Cara Membuat Diagram Batang di Microsoft Word 2010 Dengan Sangat Mudah
Cara membuat diagram batang sebenarnya sama persis dengan membuat grafik atau juga diagram yang lainnya. Semuanya bisa kita buat dengan menu insert chart yang sudah tersedia di Microsoft Word atau Excel.
Sebagaimana yang sudah kita pelajari pada kesempatan yang lalu, dimana kita sudah pernah membahas cara membuat grafik dan diagram lingkaran. Diagram batang juga bisa kita buat dengan langkah - langkah yang tidak jauh berbeda, bahkan sama persis.
Baca lagi tutorial : Cara membuat diagram lingkaran
Bagaimanapun, pada kesempatan ini kita akan membahas tutorial bagaimana cara membuat diagram batang di word. Kebetulan ms word yang saya gunakan sekarang adalah 2010 jadi kita akan belajar membuat diagram batang di word 2010..
Namun anda yang menggunakan microsoft Word 2007 dan yang lainnya tidak perlu khawati, karena cara membuat diagram batang di microsoft word 2007 sama dan bisa anda gunakan langkah - langkah yang akan kita pelajari sekarang.
Oke, tidak perlu berlama - lama lagi. Sekarang kita akan mulai tutorialnya, namun sduahkan anda memiliki data yang akan dibuat diagram ? Kalau belum bisa pakai data yang saya sediakan di bawah ini.
Dengan data sederhana tersebut kita akan membuat diagram batang di Microsoft Word. Berikut langkah - langkahnya.
1. Dari lembar kerja microsoft Word, klik menu insert kemudian pilih Chart
2. Di sinilah yang membedakan antara diagram batang, lingkaran dan grafik bentuk lainnya. Untuk membuat diagram batang kita pilih "Column" kemudian pilih juga layout yang anda inginkan.
3. Diagram batang langsung terbentuk dan muncuk secara otomatis jendela microsoft excel yang manampakkan data dari diagrm tersebut.
4. Langkah selanjutnya adalah menyesuaikan data yang ada pada microsoft Excel dengan tabel data yang kita miliki.
Nah sebenarnya cuma seperti itu cara membuat diagram batang di microsoft word 2010 dan di microsoft seri yang lainnya. Sekarang apabila telah selesai anda bisa melakukan edit layout dan judul diagram.
Nah, sudah selesai, mudah bukan cara membuat diagram batang di word ? Silahkan baca tutorial sejenisnya di bawah ini :
Sebagaimana yang sudah kita pelajari pada kesempatan yang lalu, dimana kita sudah pernah membahas cara membuat grafik dan diagram lingkaran. Diagram batang juga bisa kita buat dengan langkah - langkah yang tidak jauh berbeda, bahkan sama persis.
Baca lagi tutorial : Cara membuat diagram lingkaran
Bagaimanapun, pada kesempatan ini kita akan membahas tutorial bagaimana cara membuat diagram batang di word. Kebetulan ms word yang saya gunakan sekarang adalah 2010 jadi kita akan belajar membuat diagram batang di word 2010..
Namun anda yang menggunakan microsoft Word 2007 dan yang lainnya tidak perlu khawati, karena cara membuat diagram batang di microsoft word 2007 sama dan bisa anda gunakan langkah - langkah yang akan kita pelajari sekarang.
Cara Membuat Diagram Batang di Word 2010
Oke, tidak perlu berlama - lama lagi. Sekarang kita akan mulai tutorialnya, namun sduahkan anda memiliki data yang akan dibuat diagram ? Kalau belum bisa pakai data yang saya sediakan di bawah ini.
Dengan data sederhana tersebut kita akan membuat diagram batang di Microsoft Word. Berikut langkah - langkahnya.
1. Dari lembar kerja microsoft Word, klik menu insert kemudian pilih Chart
2. Di sinilah yang membedakan antara diagram batang, lingkaran dan grafik bentuk lainnya. Untuk membuat diagram batang kita pilih "Column" kemudian pilih juga layout yang anda inginkan.
3. Diagram batang langsung terbentuk dan muncuk secara otomatis jendela microsoft excel yang manampakkan data dari diagrm tersebut.
4. Langkah selanjutnya adalah menyesuaikan data yang ada pada microsoft Excel dengan tabel data yang kita miliki.
Nah sebenarnya cuma seperti itu cara membuat diagram batang di microsoft word 2010 dan di microsoft seri yang lainnya. Sekarang apabila telah selesai anda bisa melakukan edit layout dan judul diagram.
Nah, sudah selesai, mudah bukan cara membuat diagram batang di word ? Silahkan baca tutorial sejenisnya di bawah ini :
Kurang puas dengan tutorial yang terkesan singkat ini ? Langsung aja tonton vidionya, supaya tambah jelas dan gampang dipahami.

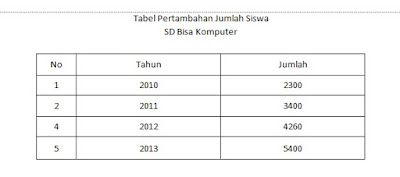





Posting Komentar untuk "Cara Membuat Diagram Batang di Microsoft Word 2010 Dengan Sangat Mudah"
Berikan Komentar Anda Untuk Kemajuan Blog Ini. Terimakasih Sudah Berkunjung