Cara Menyisipkan Gambar Pada Microsoft Word Dengan Mudah
Cara menyisipkan gambar pada microsoft word bisa kita lakukan dengan sangat mudah. Namun bagi sebagian pembaca yang baru saja belajar software ini mungkin sedikit terlupa atau malah belum pernah mencoba sama sekali. Oleh karena itu, pada kesempatan ini, bisakomputer.id akan berbagi tutorial tentang bagaimana cara menyisipkan gambar pada microsoft word.
Perlu diketahui, software Microsoft Word memang salah satu program yang cukup lengkap dengan berbagai macam fitur dan fasilitas yang diberikan. Sebagaimana yang akan kita pelajari bersama. Office word juga memberikan fasilitas kepada penggunanya untuk menyisipkan gambar (image) ke dalam lembar kerja word. Dan untuk cara menyisipkan gambar di word akan kita perlajari bersama sekarang ini.
Gambar memang merupakan salah satu hal yang penting, apalagi untuk sebuah tulisan atau karya ilmiah. Sebuah garmbar ilustrasi atau grafik atau apapun itu akan sangat bermanfaat untuk menunjang kualitas buah karya kita. Oleh sebab itu, jangan lupa, untuk menyertakan gambar pada karya - karya anda. Dan cara menyisipkan gambar word yang mudah, akan kita bahas sekarang.
Yuk sekarang kita langsung mulai saja tutorial kita pada kesempatan kali ini. Silahkan persiapkan komputer atau ambil laptop anda.
1. Nyalakan komputer / Laptop anda dan tunggu hingga benar - benar siap
2. Jalankan Program Microsoft Word yang ada di komputer anda, kebetulan yang ada di komputer saya adalah Office 2007
3. Cari dan buka dokumen office yang ingin anda sisipi gambar, atau jika tidak ada langsung saja pada dokumen baru.
4. Dari lembar kerja Microsoft Word, klik Tab Menu "Insert" kemudian klik "Picture"
5. Kemdian cari dan pilih gambar atau image yang anda inginkan, kemudian klik pada gambar lalu klik "Insert"
6. Sekarang gambar (image) telah masuk di halaman kerja microsoft word anda. Tinggal kita sesuaikan ukurannya dengan cara klik pada gambar untuk memunculkan tranformasi, kemudian klik dan tahan pada bagian ujung (pojok) kemudian tarik ke arah dalam untuk memperkecil
Jika anda ingin memperbesar, maka lakukan sebaliknya.
Cuma seperti itu saja teknis atau cara menyisipkan gambar pada Microsoft Word. Untuk anda yang menggunakan Office 2010 juga caranya sama saja. Ada cara lain yaitu dengan cara drag gambar dari direktori kemudian lepaskan pada lembar kerja microsoft word, namun tidak saya bahas di sini. Anda akan tau dan bisa sendiri caranya nanti.
Setelah gambar berhasil anda sisipkan atau masukkan pada lembar kerja ms word, biasanya dilakukan editing baik itu posisi dan juga ukuran serta yang paling penting adalah teks warping. Atau model penempatan gambar terhadap tex.
Untuk melakukan ini cukup mudah.
Klik sekali saja pada gambar, dengan sendirinya Ribbon menu akan langsung memunculkan menu format yang berisi banyak sekali pengaturan image, salah satunya adalah Warping Text.
Oke, mungkin sampai di sini saja dulu pembahasan kita mengenai Cara Menyisipkan Gambar Pada Microsoft Word. Kita masih akan lanjutkan dengan tutorial Microsoft Word dengan materi lain yang tidak kalah penting. Sekian dan jangan lupa baca juga materi sebelumnya.
Baca Juga :
Perlu diketahui, software Microsoft Word memang salah satu program yang cukup lengkap dengan berbagai macam fitur dan fasilitas yang diberikan. Sebagaimana yang akan kita pelajari bersama. Office word juga memberikan fasilitas kepada penggunanya untuk menyisipkan gambar (image) ke dalam lembar kerja word. Dan untuk cara menyisipkan gambar di word akan kita perlajari bersama sekarang ini.
Gambar memang merupakan salah satu hal yang penting, apalagi untuk sebuah tulisan atau karya ilmiah. Sebuah garmbar ilustrasi atau grafik atau apapun itu akan sangat bermanfaat untuk menunjang kualitas buah karya kita. Oleh sebab itu, jangan lupa, untuk menyertakan gambar pada karya - karya anda. Dan cara menyisipkan gambar word yang mudah, akan kita bahas sekarang.
Cara Menyisipkan Gambar Pada Microsoft Word 2007
Yuk sekarang kita langsung mulai saja tutorial kita pada kesempatan kali ini. Silahkan persiapkan komputer atau ambil laptop anda.
1. Nyalakan komputer / Laptop anda dan tunggu hingga benar - benar siap
2. Jalankan Program Microsoft Word yang ada di komputer anda, kebetulan yang ada di komputer saya adalah Office 2007
3. Cari dan buka dokumen office yang ingin anda sisipi gambar, atau jika tidak ada langsung saja pada dokumen baru.
4. Dari lembar kerja Microsoft Word, klik Tab Menu "Insert" kemudian klik "Picture"
5. Kemdian cari dan pilih gambar atau image yang anda inginkan, kemudian klik pada gambar lalu klik "Insert"
6. Sekarang gambar (image) telah masuk di halaman kerja microsoft word anda. Tinggal kita sesuaikan ukurannya dengan cara klik pada gambar untuk memunculkan tranformasi, kemudian klik dan tahan pada bagian ujung (pojok) kemudian tarik ke arah dalam untuk memperkecil
Jika anda ingin memperbesar, maka lakukan sebaliknya.
Cuma seperti itu saja teknis atau cara menyisipkan gambar pada Microsoft Word. Untuk anda yang menggunakan Office 2010 juga caranya sama saja. Ada cara lain yaitu dengan cara drag gambar dari direktori kemudian lepaskan pada lembar kerja microsoft word, namun tidak saya bahas di sini. Anda akan tau dan bisa sendiri caranya nanti.
Setelah gambar berhasil anda sisipkan atau masukkan pada lembar kerja ms word, biasanya dilakukan editing baik itu posisi dan juga ukuran serta yang paling penting adalah teks warping. Atau model penempatan gambar terhadap tex.
Untuk melakukan ini cukup mudah.
Klik sekali saja pada gambar, dengan sendirinya Ribbon menu akan langsung memunculkan menu format yang berisi banyak sekali pengaturan image, salah satunya adalah Warping Text.
Oke, mungkin sampai di sini saja dulu pembahasan kita mengenai Cara Menyisipkan Gambar Pada Microsoft Word. Kita masih akan lanjutkan dengan tutorial Microsoft Word dengan materi lain yang tidak kalah penting. Sekian dan jangan lupa baca juga materi sebelumnya.
Baca Juga :
- Mengenal bagian - bagian Microsoft Word dan fungsinya
- Cara menyimpan dokumen Microsoft Word
- Cara mengatur ukuran kertas dan jenis kertas
- Cara membuat watermark pada Microsoft Word


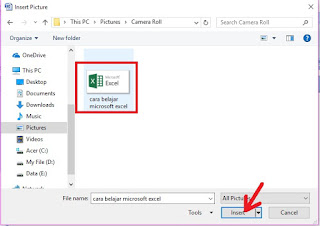


Posting Komentar untuk "Cara Menyisipkan Gambar Pada Microsoft Word Dengan Mudah"
Berikan Komentar Anda Untuk Kemajuan Blog Ini. Terimakasih Sudah Berkunjung